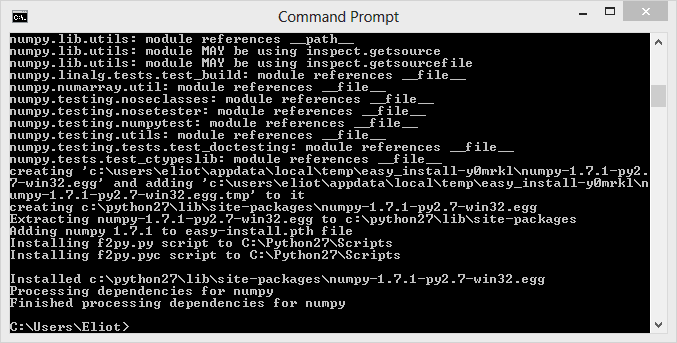Python Development On Windows
For absolute beginners setting up Python on Windows can be a bit daunting. There used to be a great guide for setting up a development environment on the Sad Phaeton Blog which is sadly now defunct. I will try to emulate the brilliance of that guide but if you want another guide there's one here.
Installing Python
There are currently 2 main releases of Python, Python 2.7 and Python 3.3. There are some differences in the language between the two and the support for external libraries is better in 2.7 just by virtue of it being older. We'll use Python 2.7 in this tutorial.
Download it here, I use 32 bit Python (Python 2.7.5 Windows Installer) because the installers provided for third-party libraries tend to look for the 32 bit version. You can trick these installers into using the 64 bit version by editing the Registry but unless you're going to be using huge datasets 32 bit should do for you.
Run the installer using the default settings. I tend to install to the directory (C:/Python27). If we open the Windows command prompt (run "cmd") and type "python" we get the following response.
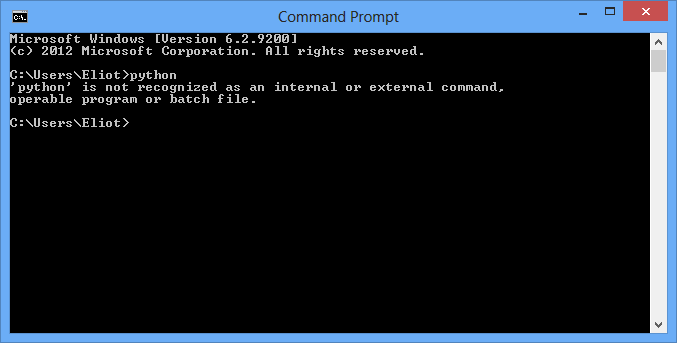
This tells us that Windows has no idea what a "python" is. To educate it we need to change the environment variables and path.
PATH Environment Variable
So what is the Path? Basically it tells Windows where to look for programs that need to be executed from the command window. The Path is a special type of environment variable.
To find out what's in your path type "echo %PATH%" into the command prompt.
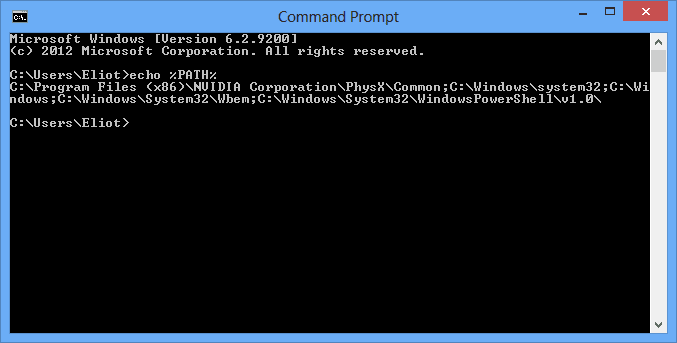
The % signs mark out an environment variable. This type of variable is just a name for some text, so the %PATH% variable refers to a semicolon (;) delimited list of directories on the Windows system. The reason Windows doesn't know what python is is because it's not in the path and it can't find it.
Now we come to the fun part! Setting up your own environment variables (disclaimer: no fun will be had). To find your environment variables go to:
control panel -> system -> advanced system settings -> environment variables
As shown here:
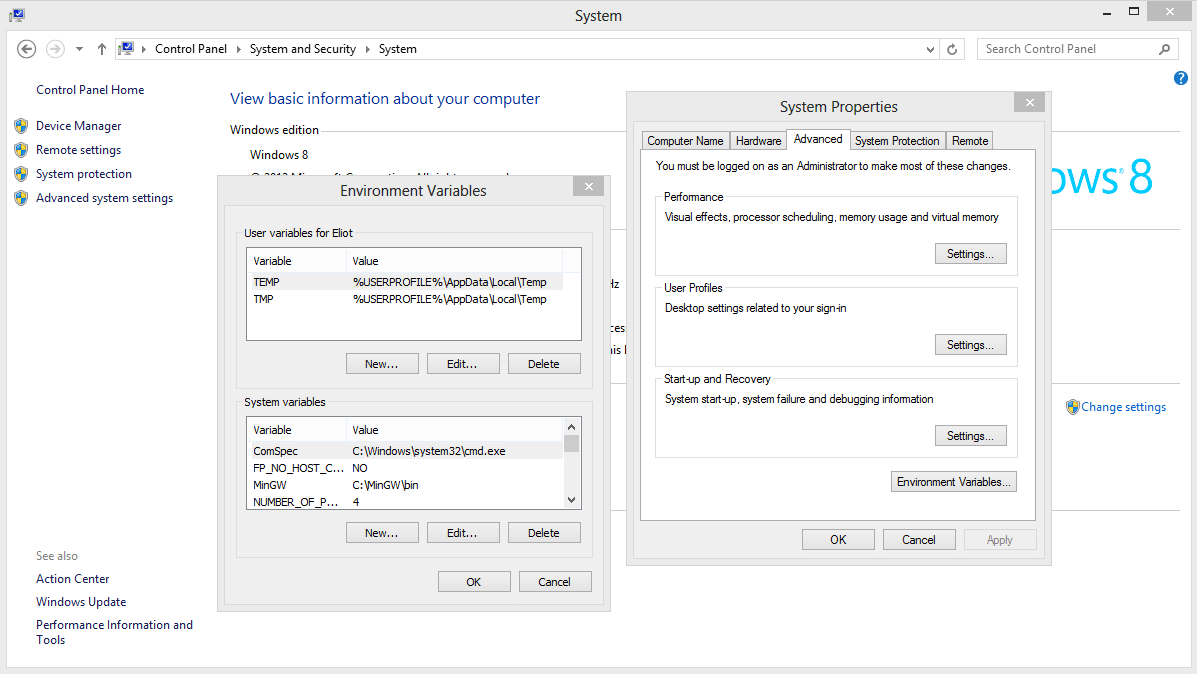
Python Environment Variable
The first thing we're going to do to make life easier is give the location of Python an environment variable. Why do this? When we add Python to the Path text if we hardcode the location and then change that location in the future we'll have to edit the path carefully. By using an environment variable if we change version (to Python 3.3) in future we can just change the environment variable and the system will still work.
To add the environment variable:
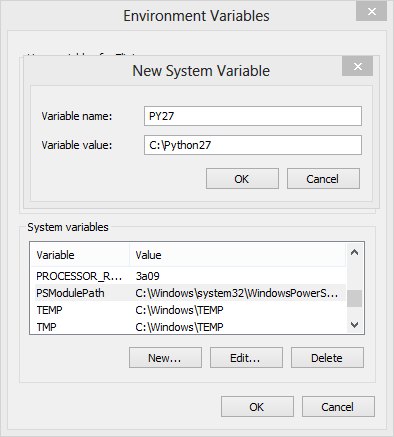
Add a new system variable (not user variable though you can if you want) called PY27 (or whatever name you want really but I'm using PY27) with the value being the location of the Python folder "C:\Python27".
After adding this open a NEW cmd window and type "echo %PY27%" (or whichever name you chose) and you should see the name of the directory displayed. You can also move the command prompt into the Python folder by typing "cd %PY27%:
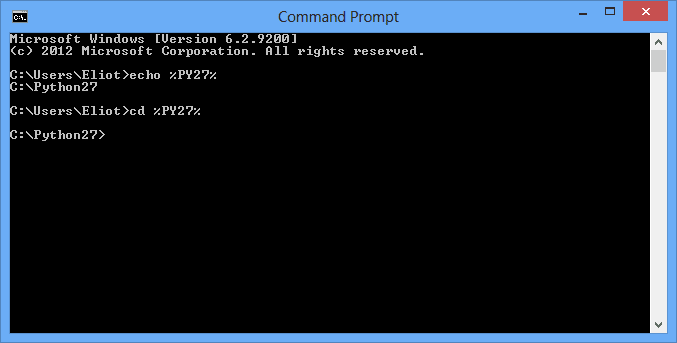
Edit the Path
We still can't access Python by typing "python" in the command prompt, so what have we achieved? Well, nothing yet!
We need to add the new Python Environment Variable (PY27) to the Path. To do so find the Path System Variable and edit it. Add %PY27% after a semicolon ';' separating it from the previous entry.
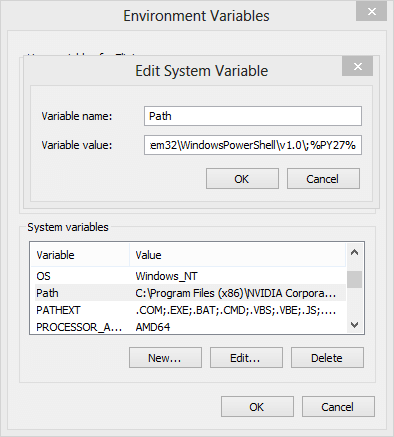
Now if we type "python" into the command prompt (open a NEW command prompt each time you edit an environment variable) we should start the python shell:
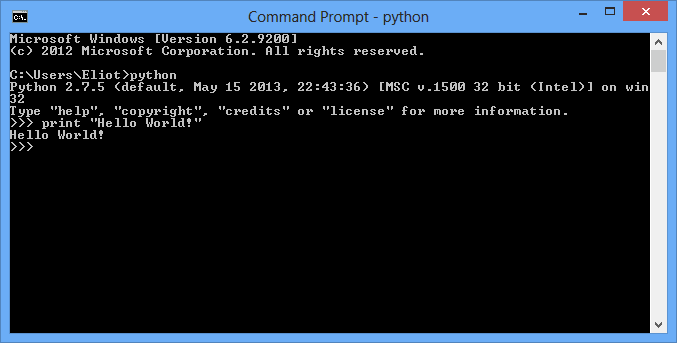
So, we've added an environment variable for the location of Python and added that to our path.
Now to setup easy_install.
easy_install
easy_install is a way to easily install (surprisingly) libraries (bits of code other people have written to make our lives easier).
Download and run the easy_install python script according to these instructions. Check it installed correctly by looking in your Python directory (C:/Python27 for me) at the "Scripts" folder for "easy-install.exe". If you have trouble getting it by this method, the wonderful Christoph Gohlke provides an exe installer for specific versions of Python.
Add easy_install to Path
Assuming you have easy_install.exe in your scripts folder let's add it so we can invoke it from command prompt. Reopen your environment variables and edit the path again to add "%PY27%\Scripts" to the Path variable:
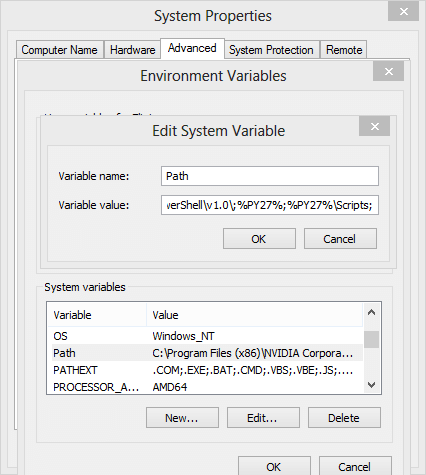
Remember to open a new command prompt after making these changes. Type "easy_install" and you should get an error message:
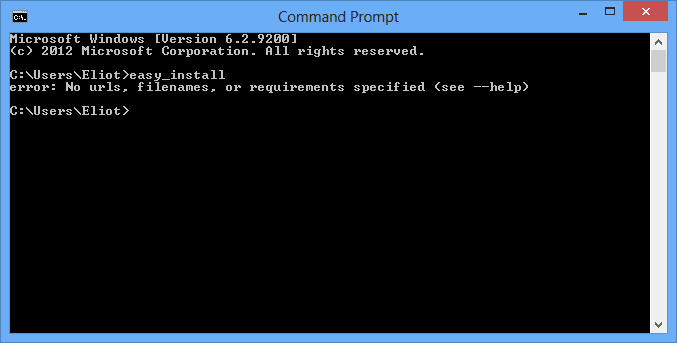
This occurs because we provided no library name for the program to install.
I realise I've guided you through setting up easy_install but nowadays we tend to prefer 'pip' the Python package manager. So let's install that using easy_install. Type "easy_install pip" and you should see:
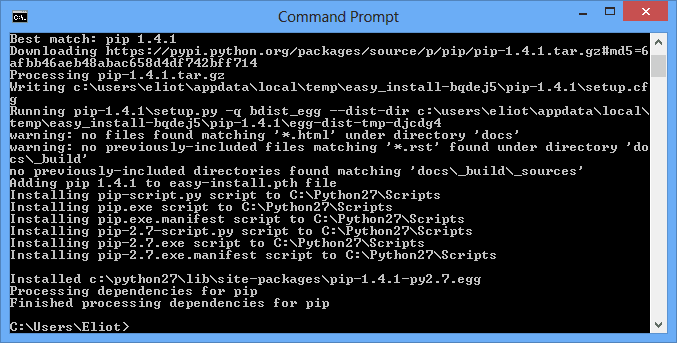
You can now install packages using "pip install PACKAGE_NAME" in the command prompt, eg the unit testing library Nose:
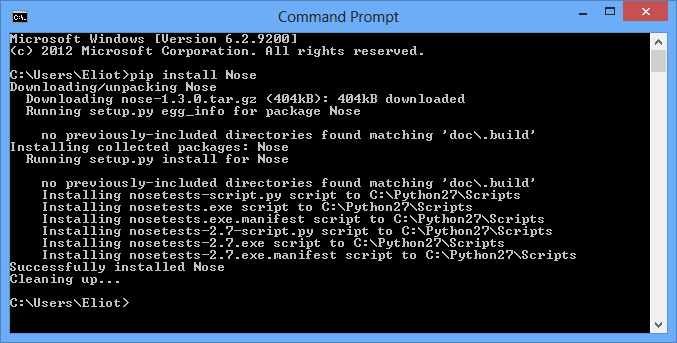
Now, the main issue with Python on Windows is that Python libraries tend to have extensions written in the language 'C'. Most operating systems come with a C compiler included. Windows, for no good reason, lacks a C compiler which causes all sorts of errors with our lovely new system, eg for numpy:
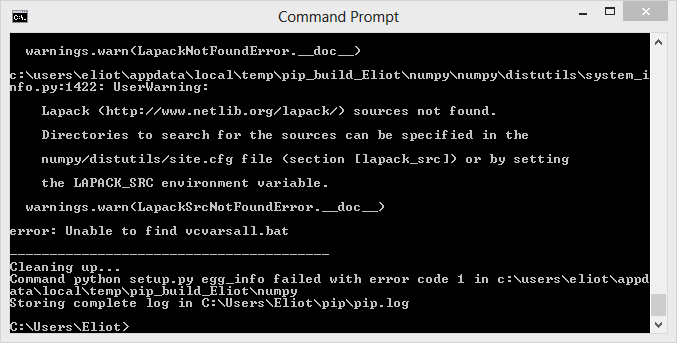
I still haven't got to the bottom of this error and it seems to have many suggested fixes. I've so far tried using MinGW but will try Visual Studio when I need to, but for most purposes using the Windows installers (absolute lifesavers) or some combination of easy_install and pip will work. Here "easy_install numpy" works fine: